How To Convert HEIC to JPG [Simple Way]
![How To Convert HEIC to JPG [Simple Way]](jpg/convert-heic-to-jpg-the-simple-waye267.jpg)
In 2017, Apple announced that as part of the rollout of iOS 11, they were replacing the venerable but flawed JPEG standard for image files with a new standard known as High Efficiency Image Format (HEIC). That’s not a typo; Apple decided to turn HEIF into HEIC. Yes, we know. Despite the absolutely stupid nature of the naming convention, HEIC is a very powerful image format. HEVC devises from the High Efficiency Video Codec, which Cupertino managed to actually abbreviate HEVC (well done!), and the two together are Apple’s new standard for high definition image and video files. HEIC is about twice as efficient as JPEG, meaning you can store twice as many photos in the same space, and also supports 16-bit deep color.
When HEIC first came out it was supported only by Apple; if you wanted to look at HEIC files you did it on a Mac. Now, however, there are a number of actions that you can take to ensure compatibility across all the platforms and share your HEIC images. In this article, I will show you how to work with HEIC files on Windows 10 and Android, and I will also show you how to convert HEIC images to JPG. (Check out our in-depth look at how HEIC files work.)
Convert HEIC to JPG on iPhone
Quick Links
This used to be a more pressing concern; if you used an iPhone for photography and a real computer for doing the processing and management of those photos, then you generally wanted to convert everything to regular JPBGs directly on your iPhone. Fortunately, this is an easy change to make.
- Open the Settings app on your iphone.
- Tap Camera.
- Tap Formats.
- In the ‘Formats’ menu, change your ‘Camera capture’ from ‘High efficiency’ to ‘Most compatible’.
This way your device will save all future pictures as JPG. Also, the videos that you capture will be in H264.
Popular Apps Convert HEIC to JPG Automatically
Your iOS device will also convert all HEIC images to JPG if you share them via popular apps. That means that all the HEIC images that you share on Messenger, Instagram, Whatsapp, Viber, etc. will automatically become JPG. So, if you don’t have time to use a converter, simply send a HEIC image to yourself via Whatsapp or another social app. The image may lose a bit of quality, but it’s a very simple way to convert it.
Cloud Storages Solid Performers at Converting HEIC to JPG
Another simple way to automatically do the conversion is to use OneDrive. Your OneDrive account automatically uploads images that you capture on your iPhone in JPG. You don’t need to customize any settings, since converting HEIC to JPG is the only way that you can view images on OneDrive.
On the other hand, Dropbox makes this optional. Dropbox Camera Upload will save images as HEIC by default, but you can change it to JPG manually. To do this, you should:
- Go to ‘Account’ via the Dropbox app.
- Tap ‘Camera Uploads’.
- Tap ‘Save HEIC photos as’ and select JPG.
Emailing the Pictures
The iOS Mail app that you get with your iPhone also converts all HEIC images to JPG by default. Sending a picture to yourself as an email attachment quickly converts HEIC to JPG. This app doesn’t allow any other formats. So, if you choose the ‘Actual size’ option, it will remain in JPG.
Installing HEIF Add-On for Windows 10
Windows 10 can support HEIC files natively, after a fashion, with the HEIF Image Extensions for Windows 10. Note that this software module adds HEIC file-handling natively to Windows; it isn’t a translator or a converter. To install this add-on, you will have to download it from the Microsoft Store. Once you open the page, click on the ‘Get’ button and the add-on will install automatically.
Windows will now be able to recognize and open HEIC files. Even better, you will be able to see thumbnails of the images in File Explorer. Note, however, the extremely low ratings that Microsoft has received on the HEIC add-on; with more than 200 votes and an average score of 1.5 stars, it’s clear that the user community is far from a HEIC revolution taking over the Windows 10 world and marketplace. They’re free…and apparently worth it.
Using Online Converters
If you have HEIC files that you can’t open on your system, you can convert them via one of the many online converter websites. Website such as HeicToJpg.com can easily convert up to 50 HEIC pictures to JPG and download them to your device.
Using an Offline Converter
When you have an offline HEIC-to-JPG converter, you don’t have to worry about connecting to the internet. In a couple of clicks, you can create a fresh JPG copy of any HEIC image on your disk. One of the best offline converters is CopyTrans for Microsoft Windows. After downloading this app, any HEIC image will have the option ‘Convert to JPG with CopyTrans’ when you right-click on it.
CopyTrans also has a codec for displaying thumbnail previews of HEIC files. It’s more resource-heavy than HEIF add-ons. But it’s more convenient at the same time as it allows you to view HEIC format and convert it to JPG if needed.
What Is the Simplest Way?
As you can see, you can convert HEIC files to JPG and back without any problems. There are various options and for all existing devices that allow you to effortlessly view, send, and convert HEIC images.


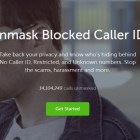











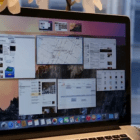
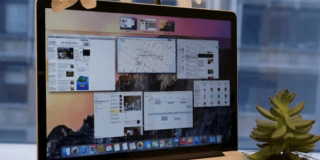





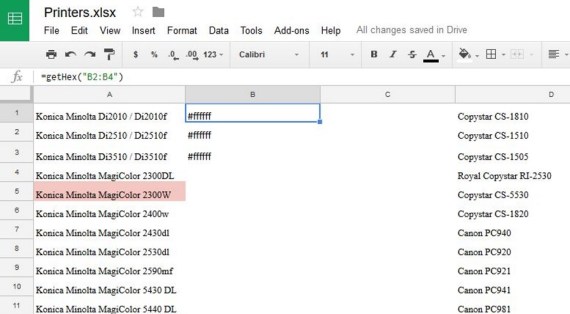
4 thoughts on “How To Convert HEIC to JPG [Simple Way]”