How to Add a Face to Google Photos
Google Photos face recognition is not a new thing. It was around for years in some countries, primarily in the United States. In late 2019, Google Photos added a new feature that allows you to manually add faces to the app, i.e., tag people in your photos.
Adding faces can help you sort your photos, so you can easily find them. There is also face grouping on Google Photos, which allows you to group those who look alike, like your family members, for example.
Read all about adding a face to Google Photos, and much more, in the article below.
Add a Face on Mobile
You can add faces manually on a mobile device:
- Start Google Photos on your phone or tablet.
- Choose a photo with a person you want to add.
- Select More at the top of the screen (three-dot icon).
- Next, select People, and then the Edit option (looks like a pencil).
- Choose a person you want to tag below the Available to Add menu.
- Select the Add icon at the top right.
- Tap on create.
- Finally, select Done to save changes.
You can always remove faces from Google Photos by pressing or tapping the Remove option instead of Add because, sometimes, Google will place incorrect tags.

Note that you need Face Grouping enabled in Google Photos settings. Since it’s a relatively new option, perhaps you haven’t switched it on it yet, or you accidentally disabled it.

How Google Photos Tagging Works on a Computer
Some people prefer using Google Photos on a Mac or Windows computer. The web app is available on this site: photos.google.com. There, you can do anything previously covered for mobile devices. Just remember that you need face grouping enabled in Google Photos settings.
Adding tags manually on a computer is easy:
- Launch Google Photos in your browser.
- Enter a Face Group and select a photo.
- Choose to Add a Name, and enter a person’s or pet’s name.
You can then use the name tag to search for people or pets.
Why Isn’t Google Photos Finding Faces?
Google Photos is a marvelous app, but it is not perfect. Sometimes auto-tagging doesn’t work as intended, which is why manually adding faces is so useful. Take some time to add tags where automated tagging failed, and you’ll have a much easier time later on.
You can use these tags to find photos of friends, family, or pets in an instant. However, note that this option is not available worldwide. Face recognition is not supported in all countries, and neither is manual tagging.
These features do work in all of the U.S. and most of Europe. Unfortunately, we couldn’t find the list of all countries. Also, the feature hasn’t yet rolled out everywhere, so be patient if you live outside the mentioned regions.
Some users remarked that you need to back up all your Google Photos to Google Drive for tagging to work. Backup should be automatic unless you disable this option. Back up and Sync is available in the Settings menu, make sure that is enabled there.
Expect Some Incorrect Tags
The new tagging feature in Google Photos is most welcome. It brought some notable changes and allowed its users to customize their tags and sort their albums according to people in the photos. Manual tagging is excellent, but keep in mind that AI still can’t ideally detect faces, even if it’s using impeccable Google’s technology.
After some testing, we noticed that Google Photos wouldn’t pick up on all faces, for some reason. Sometimes you won’t even be able to make tags manually. At other times, Google Photos will place incorrect tags, but you can easily remove them, as mentioned before.
When you are taking photos of people or pets, make sure that the lighting is good. If the person or pet you want to tag is visible, there shouldn’t be any issues with tagging.
Put a Name to the Face
Now you can add faces to Google Photos, and sort them into groups. It will make your use of the app much easier, especially if you like taking many photos. You can sort people and pets, and create albums in Google Photos.
Your options are nearly limitless, so get to tagging. How do you like this feature so far? Are there any improvements you would suggest to Google? Tell us that, and more, in the comments section below.


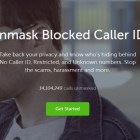





















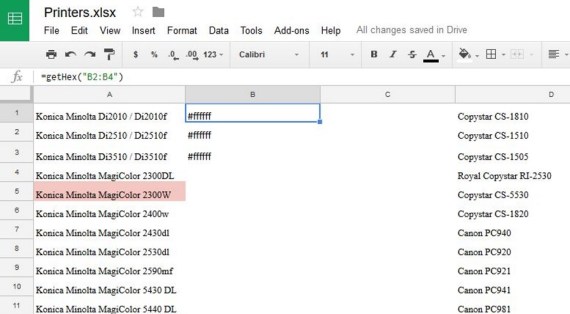
4 thoughts on “How to Add a Face to Google Photos”