How to Use an Amazon Fire TV Stick Without Registration of Amazon Account

More than ever, having a good way to stream content to your TV is important. With dozens of streaming services now available, and more and more exclusives becoming streaming-only shows, being able to watch original content and old favorites is an essential part of entertainment.
If you’ve never used a streaming device, Amazon’s Fire Stick is a great place to start. At just $29 for the entry-level model, buying into the Fire Stick ecosystem is super easy, super affordable, and thanks to Prime shipping, can arrive at your house in just a couple of days.
However, because it’s part of the Amazon ecosystem, when you set up your Fire Stick, the install app insists that you provide your Amazon account information. For most users, this isn’t a problem. In fact, it means that you can easily integrate your Fire TV Stick with your Amazon Prime Video account.
Of course, Amazon is far from a perfect company, and plenty of people want to use the excellent interface and library of apps offered by the Fire Stick, while also avoiding further entanglement with the Bezos empire.
So, if you’d like to protect your privacy while using your Fire TV Stick, you might be interested in learning how to set yours up without linking your personal Amazon account.
Purchasing a Fire Stick
The first thing you need to know is this: if you buy your Fire Stick from Amazon using a standard Amazon account, it’ll likely come preloaded with your Amazon account credentials. That means you’re better off purchasing a used Fire Stick from somewhere like eBay or Craigslist, or just picking one up through Amazon on a second account.

You can always deregister an Amazon account, which removes your account from the device altogether. For some, this may still seem like an invasion of privacy, but if you’re that worried about Amazon knowing what you’re doing with your device, you probably shouldn’t buy a Fire Stick at all.
The Registration Process
When you first turn on your Fire TV Stick, it hard-boots into a setup screen. Here, you’ll be asked to enter the details of an Amazon account in order to proceed with activating the device and getting access to its feature set.
If you don’t want Amazon to know that you are the owner of this particular Fire TV Stick, then you have two basic options:
- Register the Fire TV Stick using your own account, then de-register it later after you’ve installed an alternative method of accessing content.
- Register the Fire TV Stick using a throwaway account.
Either of these options will help you keep your data and activity more or less private, so pick whichever option you prefer. I’ll walk you through how to do either.
Set up a Fire TV Stick using your own account
This is a very simple way to keep your Fire TV Stick separate from your personal Amazon account. Though, if you’re really paranoid about Amazon knowing who you are, you’ll want to use the other approach. With this approach, they could at least theoretically be aware that this Fire TV Stick is connected to your account.
To do this method, just follow these simple steps:
- Connect the Amazon Fire TV Stick to your TV and home network.
- Enter your account details when prompted.
- Load Kodi or another content management app.
- Select Settings->My Account->Amazon Account.
- Select De-register.
This method will allow you to continue streaming content via Kodi or a similar app without Amazon being able to track your activity through your Fire Stick.
Set up a Fire TV Stick using a blank account
If you’re a little bit more concerned about your privacy than the average person, you may prefer using a phony Amazon account to set up your Fire TV Stick.
Follow these steps to set up your Fire Stick with a bogus Amazon account:
- Buy a prepaid Visa gift card or prepaid Visa credit card.
- Set up a new Amazon account under a bogus name and add the Visa card as the payment method.
- Register your Amazon Fire Stick using this account.
The main issue is finding a card that will work. Gift cards that require you to enter the three-digit CVV code when paying for something won’t work on Amazon.
For that reason, you might want to invest in a full-fledged prepaid Visa card. Once you have that card associated with your Amazon account, you can go ahead and use its balance for something else, so all it will cost you is the starting fee for the card (usually around $4.95).
While this method may take a little bit more effort, it will ensure that Amazon isn’t able to link your personal Amazon account, and thus your personal information, with your Fire Stick in any way.
Installing Kodi
Let’s back up. If you’ve unregistered your Amazon account, then you’ll probably want to install Kodi or a similar program on your Fire TV stick so as to have access to more content.
If you’re unfamiliar with Kodi, you should know it’s one of the Internet’s favorite open-source media players. Originally launched over fifteen years ago as XBMC, Kodi works as a media center and home-theater PC client, allowing you to stream and watch content from anywhere around the world. Kodi has a fantastic interface, a great theming engine complete with tons of options, preferences, and appearances, and the ability to add applications from multiple sources using software repositories. This makes Kodi one of the most powerful media streaming applications available online, especially in a post-Windows Media Center world. If you’re looking for something with plenty of power behind it, Kodi is the app for you.
Fire Stick Alternatives
Finally, it’s important to remember that sometimes, it’s actually easier to turn to alternatives to Amazon’s empire than just using a Fire Stick. Obviously, if you already have one on hand—like if you received one as a gift—there’s no reason to run out and buy a new stick, but otherwise, you might want to consider one of these alternatives:
- Roku: The most obvious choice is Roku, the last big player that isn’t owned by a multi-billion dollar corporation. Roku started as a device built specifically for Netflix, but they now play host to almost every major streaming service under the sun. Plus, with a ton of models, it’s easy to pick the one that fits your budget.
- Google: Google’s new Chromecast with Google TV finally features a full interface and remote, and at $49, it’s the same price as the Fire Stick 4K. Google also develops Android TV, which is included on devices like the Nvidia Shield TV.
- Apple: The newest Apple TV is super expensive, even for the 1080p model, but if you’re already in the Apple ecosystem, nothing works better with your devices.
- Game consoles: If you own a PS4 or Xbox One (or, if you’re lucky, a PS5 and Xbox Series X) you can skip the Fire Stick altogether and just use your game console for most of your streaming.
Ultimately, there are several ways to get by using an Amazon account with your Fire Stick, but if you’re truly worried about it, it might be time to check out alternatives.


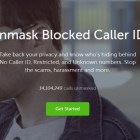











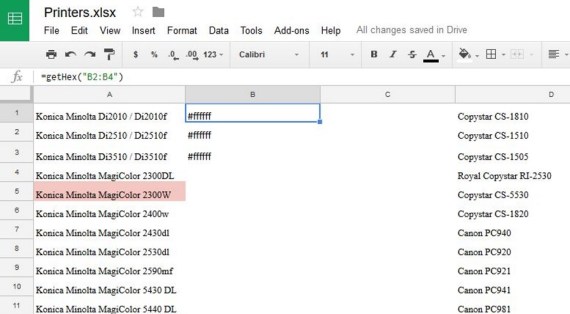
6 thoughts on “How to Use an Amazon Fire TV Stick Without Registration of Amazon Account”