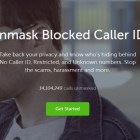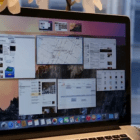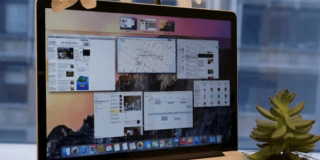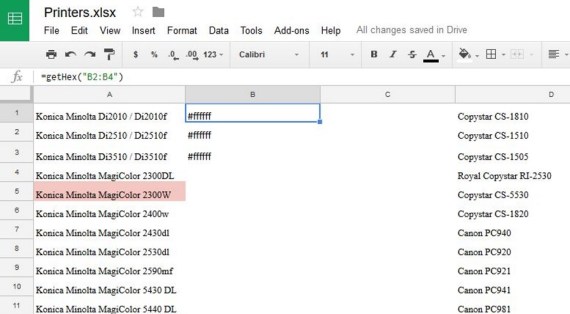How to Change the Time on a Fitbit
Living in the digital era means you can use many helpful gadgets to track your fitness progress.
Fitbit fitness trackers and smartwatches can monitor health indicators such as your heart rate while you’re working out. Generally, they are water-resistant and can detect biking or running and other simple exercises.
If you take your Fitbit with you everywhere you travel, the time on this gadget may not always be right. If you don’t know how to set it up, read on to find out.
How to Set Up the Correct Time on Fitbit
There are two common reasons why your Fitbit device suddenly isn’t showing the correct time. You may a) have traveled to a different time zone, or b) the clock has changed due to the Daylight Saving Time.
This issue can sometimes be fixed by simply syncing your device. If you haven’t done it in a while, the correct time will probably show after you sync your Fitbit. Syncing usually happens automatically various times a day – you should enable the all-day sync option to make sure it does.
If your Fitbit device doesn’t show the correct time even after you’ve synced the data, there is no way to do it manually. However, you can make sure the time zone is correct.
If you have an Android:
- Launch the Fitbit app.
- Open the Today tab.
- Tap on your profile picture.
- Open Advanced Settings.
- Disable Automatic time zone.
- Tap on Select time zone and choose from the list.
- When you’ve set up the correct time zone, sync the device.
If you have an iPhone:
- Open the Fitbit app on your phone.
- Tap on the Today tab.
- Tap on your profile photo.
- Select Advanced Settings and go to the Time Zone section.
- If the Set Automatically option is on, now turn it off.
- Tap on Time Zone and choose the correct one.
- Sync the device.
If you use the Fitbit app on a Windows 10 device:
- Open the Fitbit dashboard and select the Account icon.
- Find Advanced Settings and tap to open.
- Open the Time Zone option.
- Disable the Auto option.
- Choose the correct time zone.
- Sync the device.
Syncing Your Fitbit Device Manually
If syncing doesn’t happen automatically on your Fitbit, here’s how to do it manually.
For Android users:
- Launch the Fitbit app on your smartphone.
- Tap to open the Today tab.
- Tap on your profile picture.
- Tap on your device image.
- Find the arrow next to the Sync Now option and tap.
For iPhone users:
- Open the Fitbit app on your phone.
- Tap on the Today tab to open it.
- Select your profile photo.
- Select your device image.
- Select Sync now.
If you have the app installed on a Windows 10 device:
- Open the Fitbit app dashboard.
- Select the Account option.
- Tap on your device image.
- Tap on the sync icon.
How to Change Your Clock’s Appearance
The time is now right, but the clock could look better. Can you change your clock’s design on a Fitbit device? Yes, you can! Here’s how:
- Launch your Fitbit app and tap on the Today tab.
- Select your profile photo and then your device image.
- Find the Clock Faces option and tap to open.
- Select All Clocks from the menu.
- Search for a suitable clock face among the ones available.
- Tap on the desired clock face and choose Select. Fitbit will apply the new clock face.
- Sync the device to finish the change.
Important notes: To set up this change on your Fitbit device, it has to be near your phone. Also, a single design can have several color themes. If you want to change the color theme of a clock face, tap on it, and open Settings.
Also, you can choose between the 12 and 24-hour time formats. To set this up, do the following:
- Open fitbit.com in a browser and open the dashboard.
- Click on the gear icon to open the Settings.
- From Settings, choose Personal Info.
- Find Advanced Settings.
- On this menu, you should select Clock Display Time.
- Choose the 12-hour or the 24-hour style.
- Next, click on Submit.
- Sync your device.
How to Install the Bitmoji Clock Face
Did you know that you can also set up a Bitmoji clock face? Just repeat the steps 1-4 from the previous procedure and then do the following:
- Type in “Bitmoji” in the search field.
- When you see the results, tap on the Bitmoji clock face.
- Tap on Select and then Install.
- Once the Fitbit installs the new clock face, tap on Settings.
- Find the Snapchat Connection and tap Connect.
- Log into your Snapchat account. Follow the rest of the instructions appearing on your screen to connect these apps.
Note: When you make a change in your Bitmoji avatar’s looks or clothes, the change will appear on your Fitbit device the next time you sync it.
Do You Have the Time?
Fixing the time issue on your Fitbit device is very simple. Sometimes, it’s enough to update the app and your phone software because it may mess with the settings within the app.
Other than choosing the right time zone, you can also choose the right clock face that will perfectly match your lifestyle and make your Fitbit experience even better.
Did you need to change the time on your Fitbit the last time you traveled? What clock face do you use? Let us know in the comments section below!