How to Download and Watch Disney Plus on Your Computer [October 2020]
![How to Download and Watch Disney Plus on Your Computer [October 2020]](jpg/how-to-download-and-watch-disney-plus-on-your-computere267.jpg)
If you like Disney cartoons, Marvel movies, and a lot of other great content Disney Plus has to offer, here’s a tip. You can download all the stuff you want to watch instead of streaming it. This can be beneficial for laptop users, for example, who can download a movie, then head out and watch it on a train, plane or bus, without worrying about Wi-Fi.
The thing is, Disney made things much easier for iOS and Android users than for computer users. Don’t worry, we’ll show you how to download and watch Disney Plus on your computer.
Get Started By Signing Up
Before you start streaming your favorite Disney movies on Disney Plus, you’ll need to get signed up for an account. Start by signing up here for a free week trial, or get your favorite movies, shows, and sports for one low price by bundling Disney Plus, Hulu, and ESPN Plus right here!
Disney’s Download Problem
It’s been nearly a year since Disney launched their streaming service, and in a market that has been flooded with countless new streaming apps, they’ve managed to stay a step ahead of the competition. With exclusives like The Mandalorian and the upcoming WandaVision—not to mention of the largest libraries of legacy content you can find today—Disney Plus remains a must-have streaming service.
In addition to boosting their library titles, the company has spent the last year adding some much-needed features to their app across all platforms. From huge changes like Disney’s GroupWatch feature, which lets you and up to seven friends stream a movie at the same time, to smaller changes like the option to log out of all devices or enable a data-save feature, Disney hasn’t been slow to improve their service for all users.
Of course, there’s still plenty of room for improvements down the road, and that includes adding support for devices like Windows and MacOS. Although Disney Plus can play in web browsers on both devices, using a browser means you’re missing out on one of the most important features offered by the app on mobile devices: download support. Download support allows you to take your media offline, so you can keep streaming without using up your data plan or without an internet connection at all. Although there are some limitations on how downloads work through Disney, the inability to download media to your PC is still heartbreaking.

How to Watch Disney Plus on Your PC
Let’s get this out of the way first: if you’re using a Mac, the only way to watch Disney Plus on your computer is to open the web browser of your choice and head straight to the app. It’s a bummer, but it is what is is.
Okay, now for those Windows users out there. While this method isn’t going to grant you access to downloads any time soon, if you prefer using an app rather than having to navigate to Disney’s website every time you want to stream the MCU again, you’re in luck. Disney offers a full progressive web app, or PWA, experience for Disney Plus, and all you have to do is use Chrome or Edge to do it. We’ll be using Chrome in this example, since it’s by far the most-used browser on the market today.
- Navigate to Disney Plus’s website.
- Click on the menu icon in the upper-right corner of Chrome.
- Hover over More Tools and select Create Shortcut.
- Rename your shortcut.
- Check the “Open as Window” box and create your shortcut.
Disney Plus will open inside its own window, and appear in your Windows 10 taskbar as its own app icon. You can pin the app to your taskbar, and it’ll open within its own browser for a direct, app-like experience on Windows 10.
How to Download Disney Plus on iOS and Android Devices
If you have an Android or iOS device (tablet or phone) you’re in luck. Disney has a great app for both of the platforms which work flawlessly. You can use this app to download any content.
You’ll need a solid Wi-Fi connection with decent download speed if you want this to go smoothly. Before you get to download, here’s how to set the download quality. Install the app on your device and open it. Tap on your profile in the bottom-right corner of your screen. Then select App Settings, followed by Download Quality.
Here is a selection of standard, medium and high video quality (probably ranging from 480p and 720p to 1080p). Choose the quality based on your device’s storage, though if you have the space for it, we recommend going for high-quality content. To download Disney Plus on your mobile devices, just follow these steps.
- Open the Disney Plus app on your phone or tablet.
- Select the title you want to download (movie or TV show). This is actually the hardest part because the selection is so great.
- Tap on the Download button next to the Play button, right below the title of the movie or show.
- The content will download accordingly to your internet speed, but it shouldn’t take too long anyway.
You can queue up multiple downloads at the same time, just follow the steps above. If you’re downloading TV shows, you can add as many episodes as you like to your downloads.
When you finish downloading, you can access your downloads on the Disney Plus app. It’s located in the bottom-right corner of the app (download icon). Just tap on it, and you’ll see all your downloads.
While it’s unfortunate that Disney Plus has yet to offer downloads on Windows 10 or MacOS (something their rivals Netflix and Amazon offer, at least on the Windows side of things), being able to run Disney Plus in its own app window is at least a strong benefit. And hey, you can always download your favorite movies and shows to your phone or tablet for on-the-go viewing.


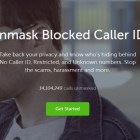











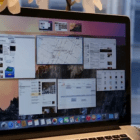
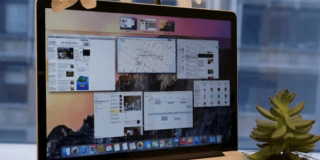





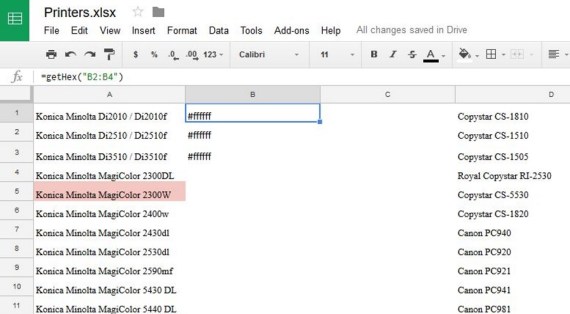
24 thoughts on “How to Download and Watch Disney Plus on Your Computer [October 2020]”
Android – data – com disney disneyplus – files
Please elaborate! I have an android phone. Which folder does it saves it in? How do I access it? I spent a long time looking for it but I can’t find it anywhere.
Has anyone at TJ actually done this? Any screenshots of the process? Any hint as to where on the phone the files are stored, and in what file type?
Btw, I haven’t found the location in my Android yet either